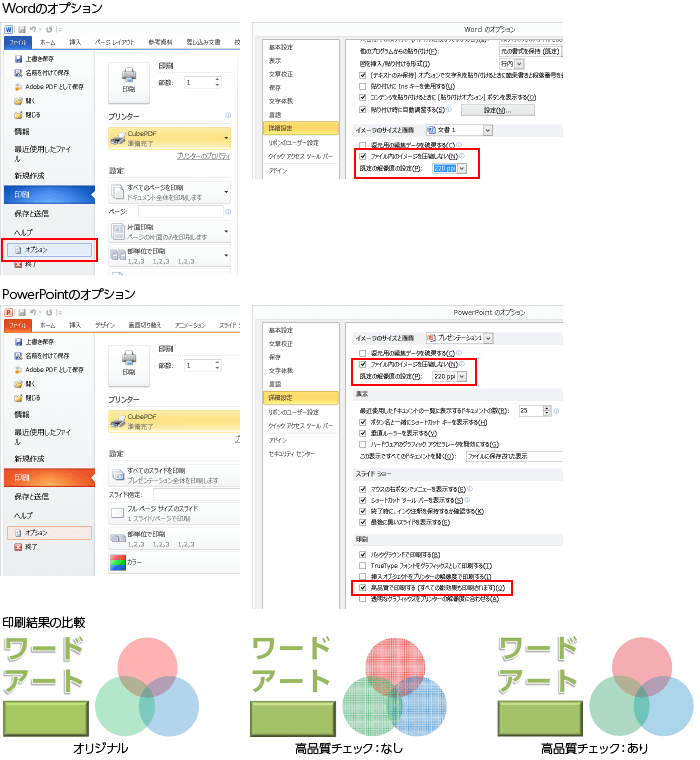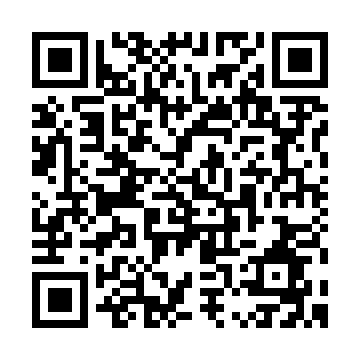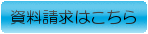Officeアプリケーション(Word、PowerPoint)で印刷用データを制作される際の注意事項になります。
(Excelはサイズ設定ができませんので、極力ご使用にならないようお願いします)
■基本的な準備■
●ご注文とデータの「サイズが同じ」または「比率が同じ」状態(※「ぬりたし」注意)
●データを開いて見える状態=商品の仕上がりと同じ状態(=レイアウト済みという意味です。拡大・縮小は対応可能)
●1ページに対して1デザインの状態(複数デザインを並べた場合はページ分けしたデータの再入稿をお願いすることがあります)
■印刷用語「ぬりたし」について■
印刷物は大きい素材に印刷してからカットして仕上げますが、端の方が少しズレることがあります。
この時に印刷されていない余白がでないよう少しズレることを想定して端まで伸びている「背景」「写真」「飾り線」などは
実際の仕上りサイズよりも上下左右約3mmほど伸ばしておく(=ぬりたし)というルールがあります。
<例> 名刺の仕上がり:91×55mm→ぬりたし含むサイズ97×61mmでデータを制作する(上下左右約3mmはカットされます)
上記のように上下左右の約3mm伸ばしができない場合、全体を若干拡大して「ぬりたし代わりの処理」をしますので
見えている状態より少し内側でカットしますので、文字やデザインを「なるべく内側に配置」するようお願いします。
※学会ポスターなど、タイトルや写真を端ギリギリにされるケースが多いですが切れますので避けてください。
■「RGB」の「CMYK」カラーへ変換について■
Officeアプリケーション(Word、PowerPoint)は、印刷データ制作用のソフトではございません。
モニターで見ることを想定したソフトのため「RGB」というカラー設定のデータになります(PDF保存も同様)。
弊社の印刷機は「RGB」を「CMYK」へ変換するようになっているため、この時に色の置き換わりが起こります。
「RGB」=モニターでは再現できる色も、「CMYK」=紙の印刷では特殊なインクを使わないと再現できない色があります。
そういった色は機械が似た色に変換しますが、似た色がない場合は想定よりも遠い色を一番近い色と判断して変換します。
端的に表現しますと全体的に想定よりも「色がくすむ」ことがございます。
「RGB」の「CMYK」変換は避けられませんので、弊社では「RGB」状態のデータを不備としては扱いません。
色の置き換わりがおこりますが、印刷の原理上、避けることはできないことと事前にご理解をお願いします。
(データが「RGB」であっても、その件について確認するご連絡はいたしません)
できるだけ色の変換を避けるには、元のデータの色を1つ1つ数値で調整するしかございません。
インターネット検索で「RGBとCMYKのカラーコード変換」等、詳しいサイトをお調べ頂きデータ調整をお願いします。
Officeアプリケーション(Word、PowerPoint)は、開いたパソコン環境の影響を受けて表示されます。
弊社のパソコンで開くとお客様のパソコン環境とは違うため、フォントの置き換わり、画像抜け等が起きる可能性がございます。
そのため上記の形式そのままのデータでご入稿の場合は、弊社で見えている状態をPDFで保存してお客様に送付し、
ご確認と「印刷可」のご返信をいただいてから印刷する(=校正)という流れで進行しています
この校正の処理やお客様の確認時間を考え、最低プラス1営業日~作業日数が追加されます。
簡単にいいますと、納期が遅くなること、あらかじめご了承ください。
保存形式を「PDF」にできるようでしたら、あらかじめPDFデータにしてからご入稿を推奨しています。
※Word、PowerPointの校正は2回まで無料ですが、3回目からは都度500円税別がかかります。
※このPDF校正は、レイアウトが崩れていないかの確認用で色や明るさの確認用ではありません。
これより下の解説画面は、ご使用バージョンによってボタン配置が違うことがございます。
全バージョンの解説はできかねますので一例としてご参照いただき、
ご使用バージョンと違う場合は、インターネット検索で対応の解説サイトをご確認ください。
※バージョンの調べ方はヘルプメニューの「バージョン情報」で確認できます。
※保存する際には制作したバージョンの保存形式でお願いいたします。
<WORDの設定画面>
- ●ページレイアウトメニューの「サイズ」を選択し、
リスト内の「その他の用紙サイズを選択」をクリック。 - ●「幅」と「高さ」に直接入力してページ設定をします。
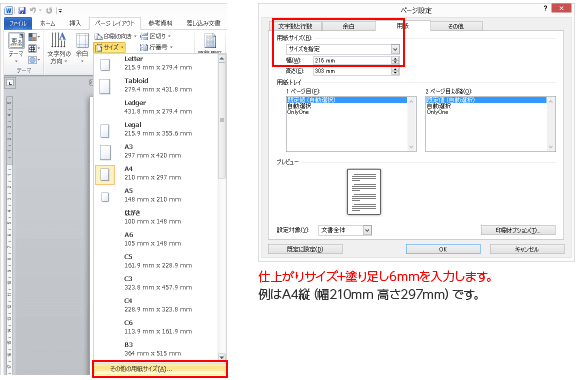
<PowerPointの設定画面>
- ●デザインメニューの「ページ設定」をクリックします。
- ●「幅」と「高さ」に直接入力してページ設定をします。
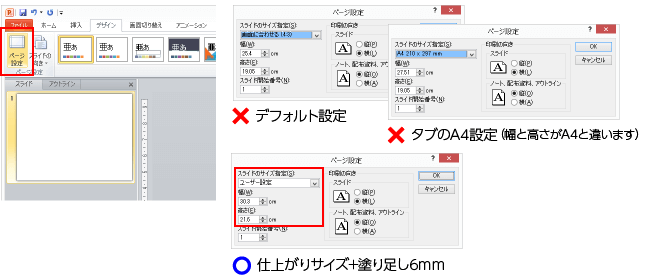
<Excelの設定画面>
- ●ページレイアウトメニューの「サイズ」を選択し、
「その他の用紙サイズ」をクリックする。 - ●「用紙サイズ」から作成する用紙サイズを選択します。
- ●表示メニューの「改ページプレビュー」を選択すると、
1ページの範囲が表示されますので表示エリアに納まるよう
に作成してください。(※3)
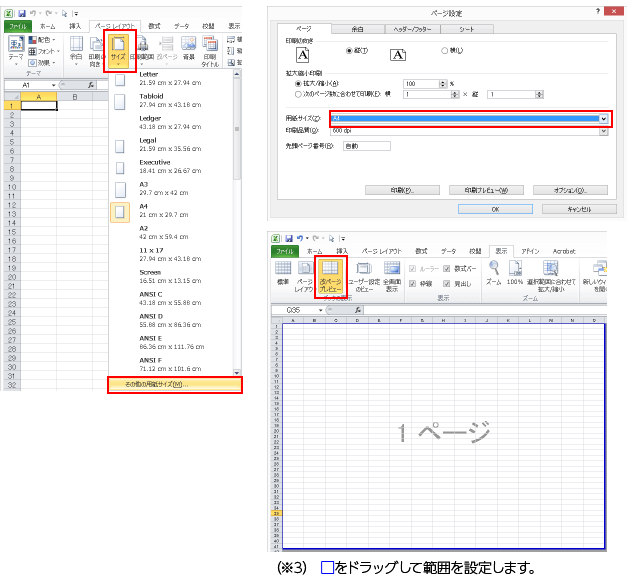
背景や端まで伸びたデザインがある場合(=フチ無し印刷を希望される場合)は
デザインする前にサイズの設定の段階で「ぬりたし」を考慮してデータを制作する必要がございます。
以下のようにして「ぬりたし」を付けたデータをお送りください。
※背景が無い(白地)や端までデザインが伸びていなければ、ご希望サイズと同じデータサイズでもOK
※ぬりたしが伸びていない場合は少し内側でカットするか、周囲に白フチを付けた仕上りになります。
<「ぬりたし」の作成方法>
- ●メニューの「ページ設定」で、ご希望の仕上りサイズより「上・下・左・右を各3mmずつ」大きいサイズで設定。
(希望サイズより幅+6mm、高さ+6mmのサイズにすればOK)
●この実際のサイズより大きく設定したサイズの中に「背景」
や、あえて端にしたデザイン(「写真」「飾り線」など)を端まで届くように配置してください。- ●逆に切れては困る「文字」や「ロゴ」などは、
データの端より「最低10mm」内側に配置してください。
(最後にご希望の仕上りサイズにカットするので
「上・下・左・右の各3mm」はカットされます)
※Excelの場合はサイズ設定について
表計算ソフトですので、サイズ設定が困難です。
ご希望サイズ同等の状態でも構いませんが、
弊社で「少し拡大して内側でカット」します。
なるべくWordやPowerPointをご利用ください。
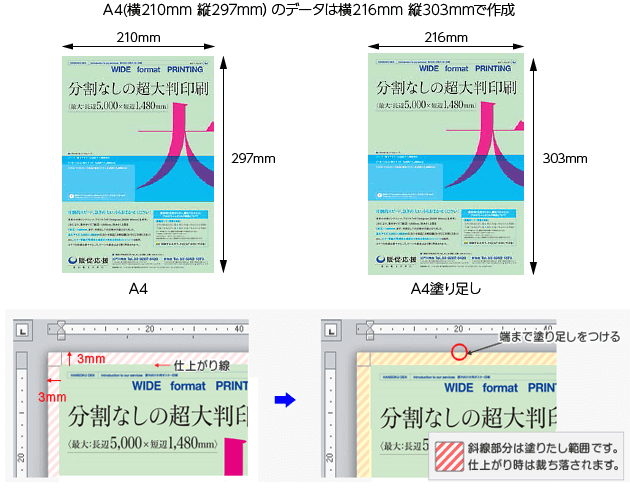
パワーポイント、ワード、エクセルといったオフィス系ソフトは、使用しているパソコンやプリンタの設定や内臓のフォントを自動で読み取って表示しております。そのため違うパソコンで開きますと、文字送りや行送り、罫線の太さや破線の間隔などの様々な表現が変わってしまう場合がございます。これはつまり「お客様ご使用のパソコン・プリンタ」と「弊社の作業用パソコン・印刷機」との出力結果が必ずしも一致するとは限らない、ということです。これをなるべく防ぐため、弊社では主に2つを推奨しています。
1:ご入稿は「PDF形式」にする
PDF化することで他のパソコンで開いたときの体裁崩れなどを防ぐことができます。
なお、PDF形式でもまれにフォントが埋め込まれていないという場合がありますので、
イレギュラーな時はその時のデータの状態に応じての対応となります。
PDF保存したあとは「必ず1度お役様が開いて見て」内容が問題ないかご確認ください。
PDF形式でいただいた場合は、基本的に下記の校正のやり取りは発生しません。
2:「PDF校正」のやり取りをする
弊社で開いた状態のPDFを一度お返ししますので、問題ないか見て頂いてから印刷に入ります。
弊社での変換作業→お客様確認→返信、という流れを踏むため、納期が最低プラス1日~追加されます。
<そのほかの注意点>
●ワードアートは表現方法が変化することがございます。
●点線の幅が変化することがございます。
●パターンの効果をご使用される場合、実際の印刷物ではパターンが画面上より細かくなる場合がございます。
●0.25pt未満の細い線は使用しないでください。線がかすれて表現ができなくなる可能性がございます。
●透過性をご使用された場合、実際の印刷物では網目模様になる場合がございます。
●インターネット拾得の画像は解像度が低く印刷に適しません。著作権上の問題も懸念されますのでご使用をお控えください。
<Excelの文字あふれ>
- ●EXCELは体裁の崩れが非常におきやすいソフトです。表示のパーセントを変えただけでもズレる事があります。
- ●ファイルメニューの「印刷プレビュー」でご確認いただくことをお願いします。
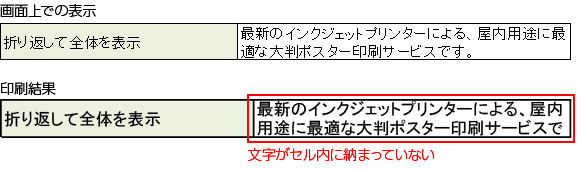
<Excelの文字あふれ一般的な対処法>
- ●文字とセルの間隔を開ける(※1)
- ●[セルの書式設定]→[配置]タブ内の[文字の制御]で[縮小して全体を表示する]にチェックを入れる(※2)
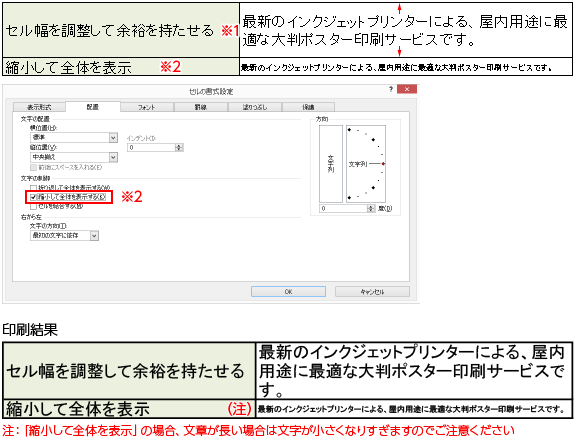
OfficeデータからPDFを作成すると、データが圧縮され配置画像が元データよりも粗くなってしまう場合がございます。
配置画像が粗くなる、透明効果がきれいに印刷されない、影の効果が消えるなどの不具合あった場合は、
PDF変換前の下記の設定で改善されることがあります。
- ●Word、PowerPointともに作成データを開き、「ファイル」→「オプション」を選択。
- ●「詳細設定」の「イメージのサイズと画質」から、「ファイル内のイメージを圧縮しない」にチェックを入れる。
※PowerPointでは「高画質で印刷する」にもチェックを入れてください。